Computer Requirements
Server
Memory: 4 GB RAM (minimum)
Hard drive: Space depends on size of your system. Likely need a 100GB or greater. RAID drives are recommended for greater data security but not required.
Network: 100+ Mbps Ethernet TCP/IP protocol (10Mbps will function but performance will suffer)
Printer: High speed shared network laser printer for report and invoice printing.
Operating System: Windows XP Pro and Up
Backup: Means for backing up database on a daily schedule.
Client
Memory: 2GB RAM (minimum)
Hard drive: Minimal hard disk space required.
Network: 100+ Mbps Ethernet TCP/IP protocol (10Mbps will function but performance will suffer)
Printer: Access to network printer or individual laser printer.
Operating System: Windows XP Pro and Up
Files Required
- adez_install_[version].exe: AdEz Application setup self-extracting file for server setup.
- [company name]_trial_[expire date].txt: AdEz registration certificate file.
Part 1. Installing the Software On the Server
NOTE: You must be logged into the computer you are setting up as an administrator.
(a) Start the installation process by downloading (Open or Save) the ‘AdEz Setup’ link from the AdEz Downloads page under Applications. Reference link AdEz Downloads Page
(b) Run the install program.
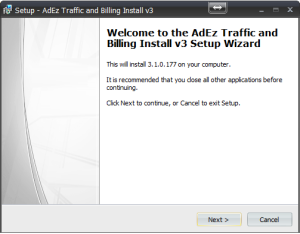
(c) Click ‘Next’
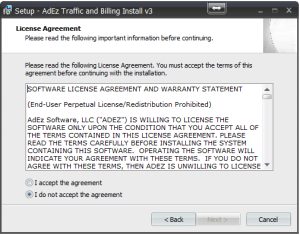
(d) Accept License Agreement and click Next.
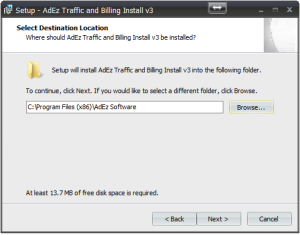
(e) Select where you would like to install AdEz. Normally the default will suffice. Click Next.
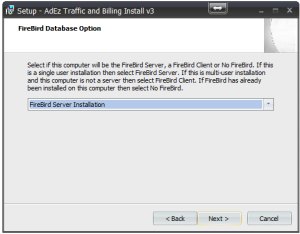
(f) Select ‘FireBird Server Installation’ and click Next.
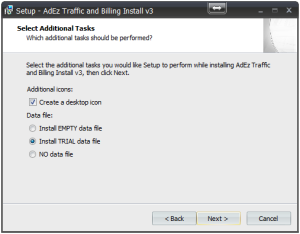
(g) Select what type of data file to install.
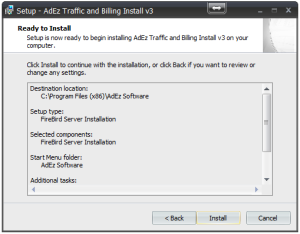
(h) Verify the setting and click Next.
(i) Before initial startup of AdEz you need to determine where on the server the database will reside. The default location in a Windows 64-bit OS would be ‘c:\Program Files (x86)\AdEz Software\Data\’. You have the option of placing the database file in any local drive folder. For example ‘c:\AdEz\Data\’. In any case, if your system has workstation clients you must set the selected folder share write to read/write. You must also open the firewall port 3050 for I/O communications.
(g) Initial startup will have the following three prompts:
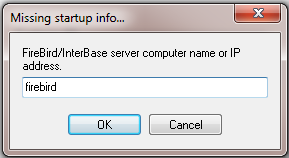
On the server this will default to the computer name. You can also enter IP address 127.0.0.1 or the actual IP address of the server.
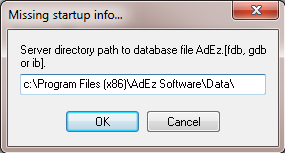
On the server or a workstation the default will be ‘c:Program Files (x86)\AdEz Software\Data\’. If you had set it to something different in step (e) then enter the correct drive and folder path. The location can’t be a network drive, neither UNC or mapped, it must be a local drive on the server computer.
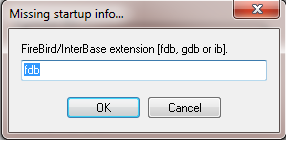
The default ‘fdb’ FireBird extension should be correct.
If all information has been entered correctly, you will see a dialog screen titled “Initializing application…”. Shortly there after the default AdEz menu screen will appear. You have now connected to the database and the server setup is complete.
NOTE: Remember to backup your adez.fdb data file on the server daily to guard against data loss due to hardware failure or any other reason.
Part 2. Installing the Software On the Client
NOTE: You must be logged into the computer you are setting up as an administrator.
(a) Start the installation process by downloading (Open or Save) the ‘AdEz Setup’ link from the AdEz Downloads page under Applications. Reference link AdEz Downloads Page
(b) Run the install program.
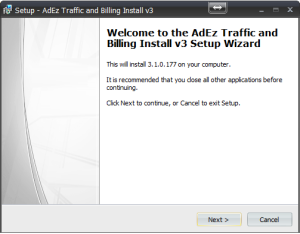
(c) Click ‘Next’
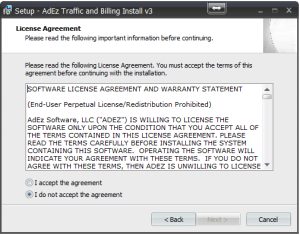
(d) Accept License Agreement and click Next.
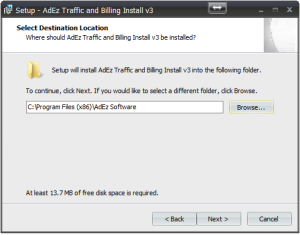
(e) Select where you would like to install AdEz. Normally the default will suffice. Click Next.
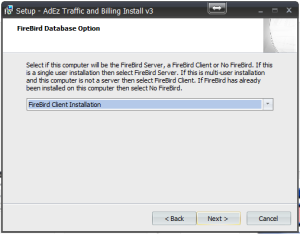
(f) Select ‘FireBird Client Installation’ and click Next.
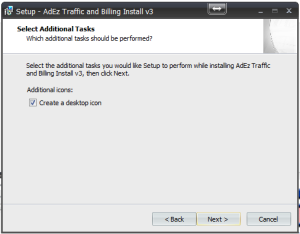
(g) Click ‘Next’
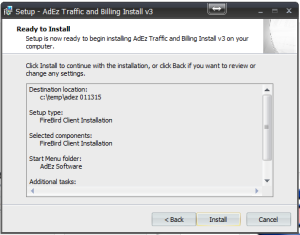
(h) Verify the setting and click Next.
(i) Initial startup will have the following three prompts:
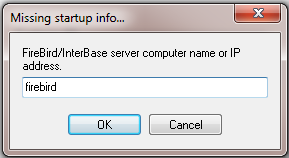
This will initially default to the name of the workstation computer. It should be set to the server computer name or the network IP address of the server.
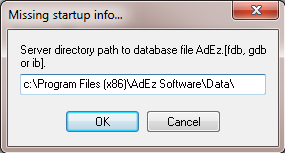
This will default to ‘c:Program Files (x86)\AdEz Software\Data\’. If you had set it to something different in step (1.e) then enter the correct drive and folder path. The location can’t be a network drive, neither UNC or mapped, it must be a local drive on the server computer. It should be set identical to the setting in step (1.g).
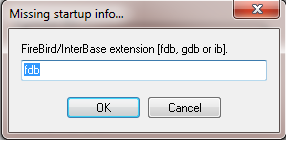
The default ‘fdb’ FireBird extension should be correct.
If all information has been entered correctly, you will see a dialog screen titled ‘Initializing application…’. Shortly there after the default AdEz menu screen will appear. You have now connected to the database on the server and client workstation setup is complete.
